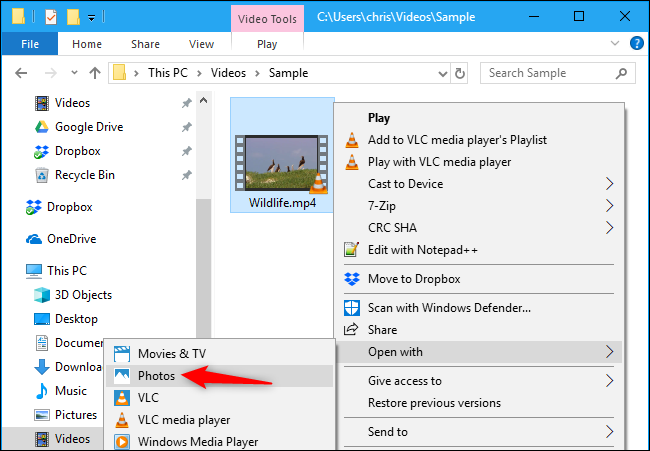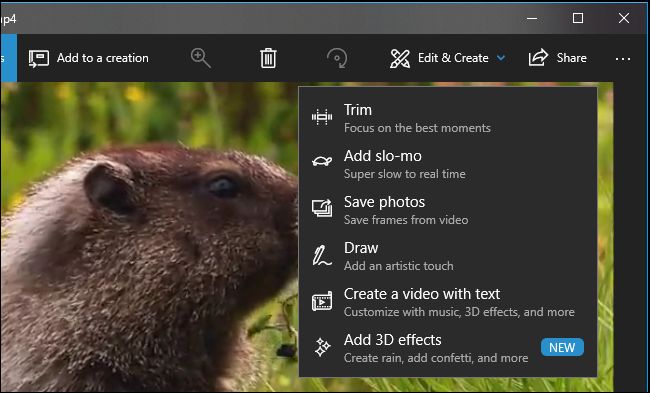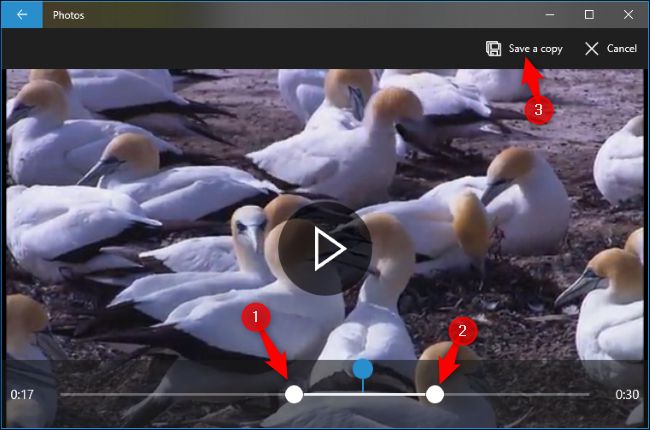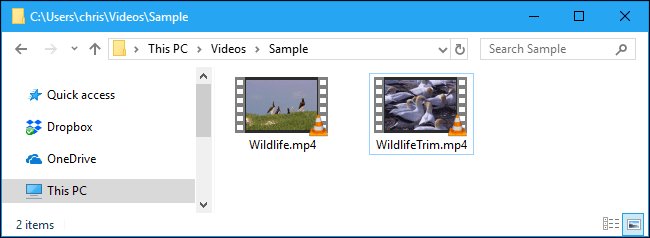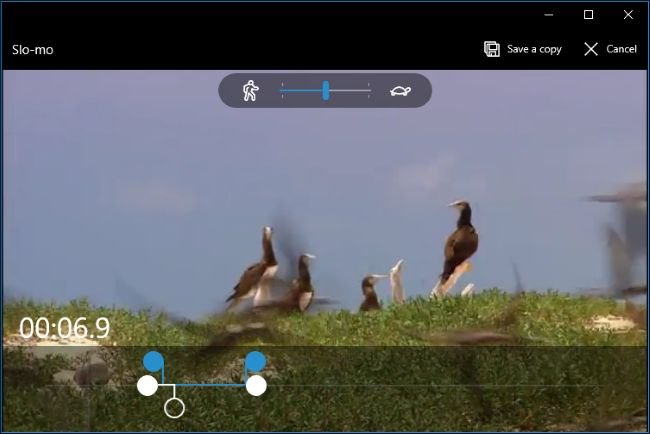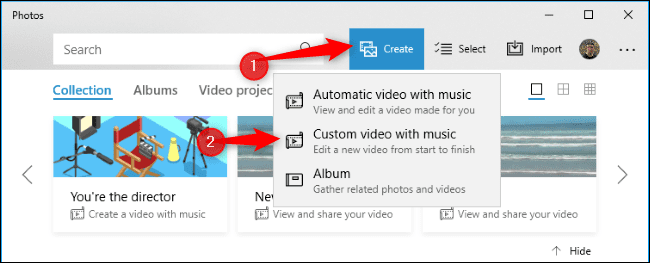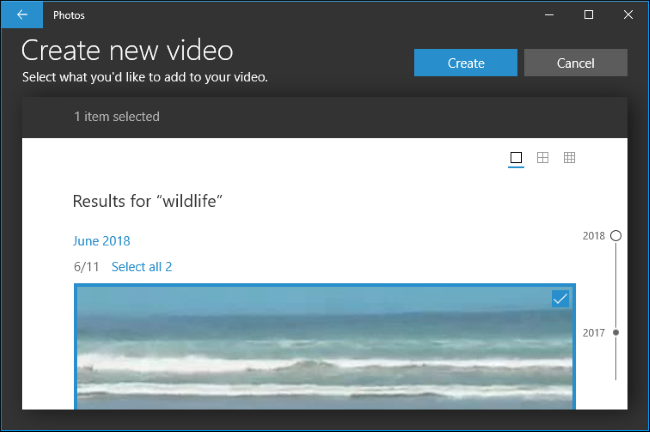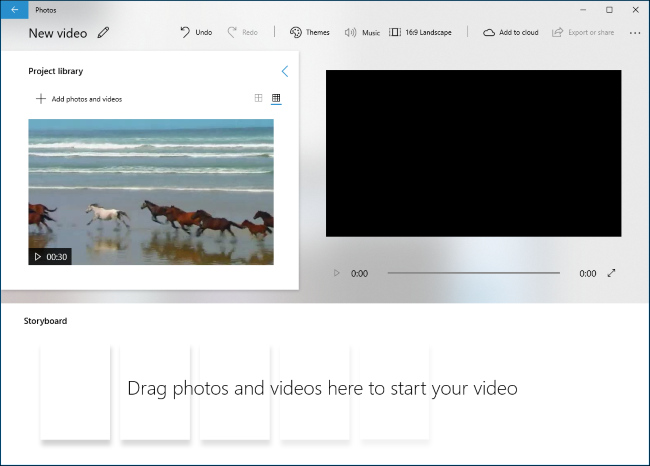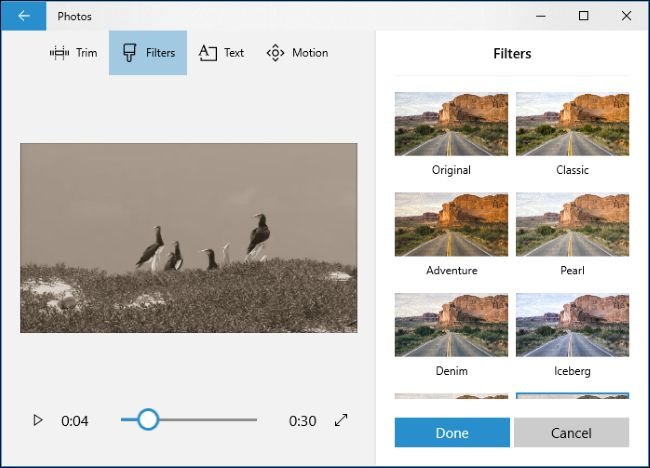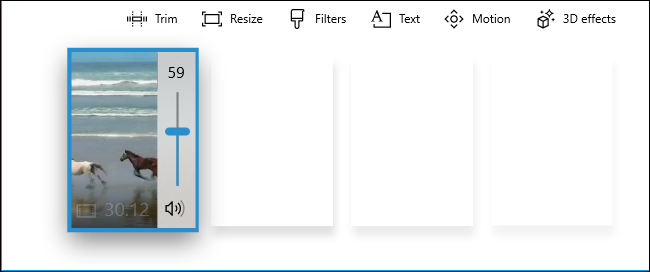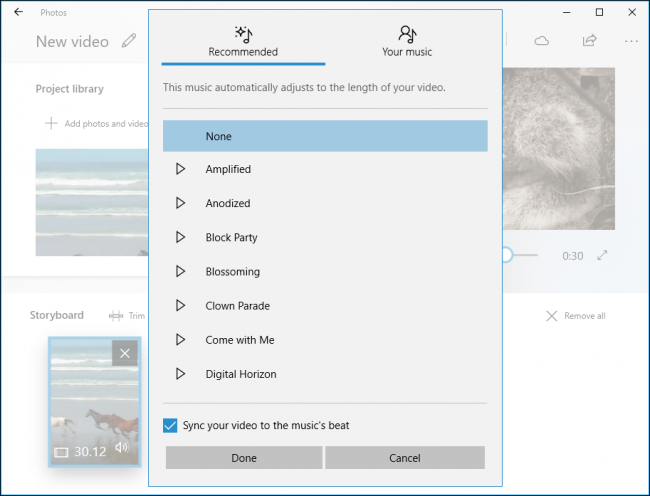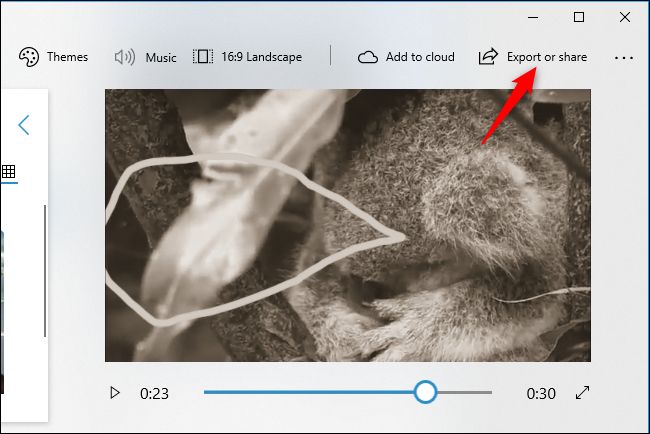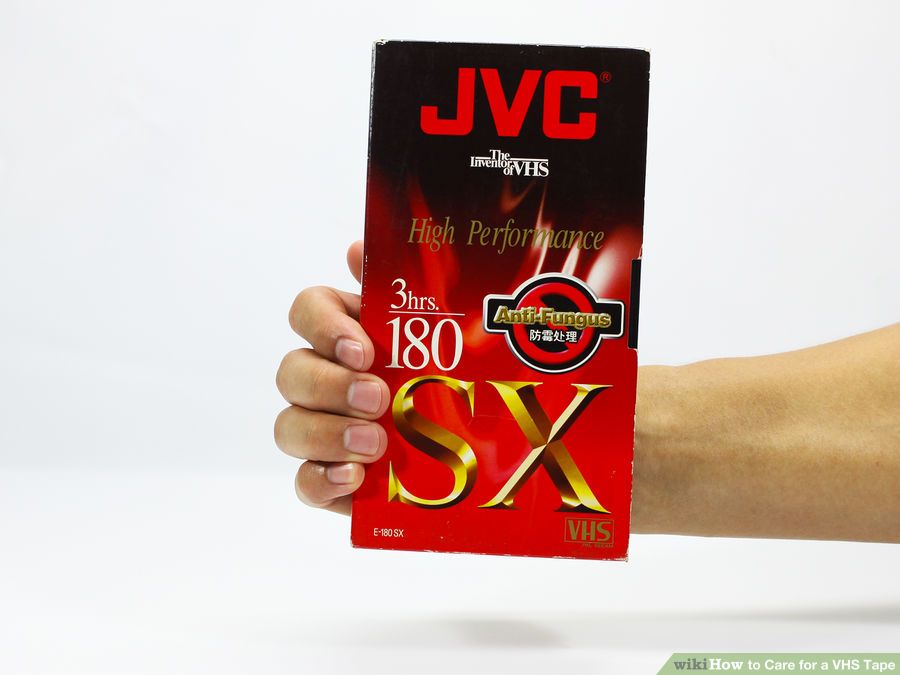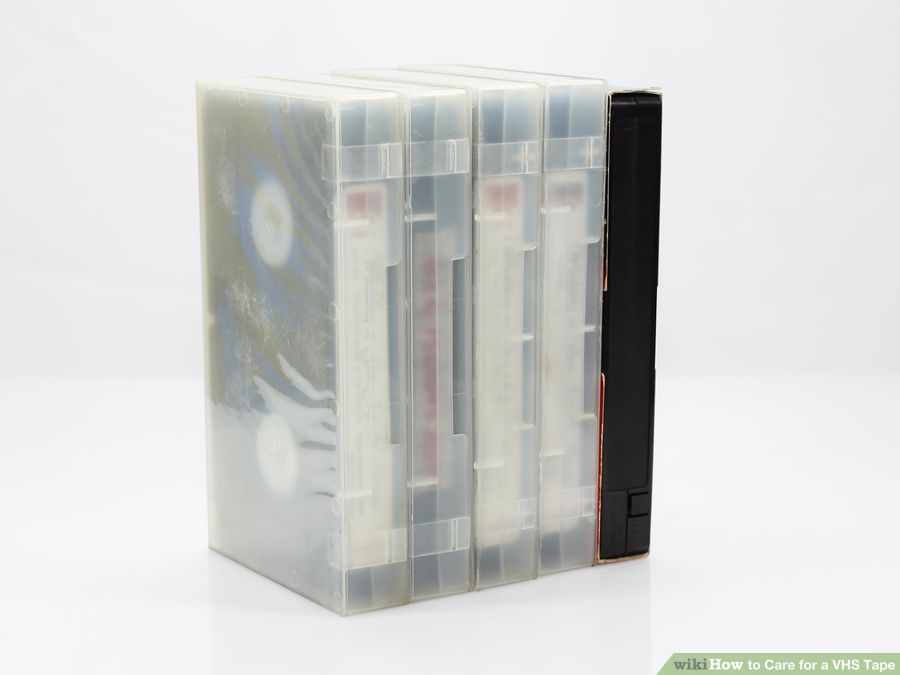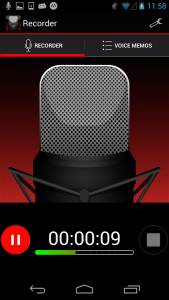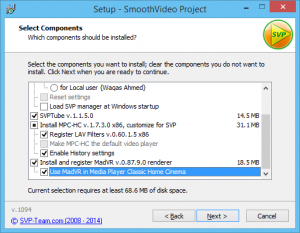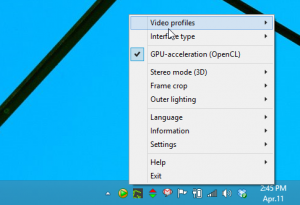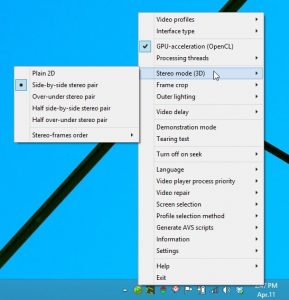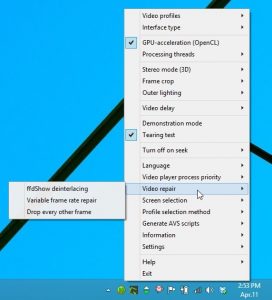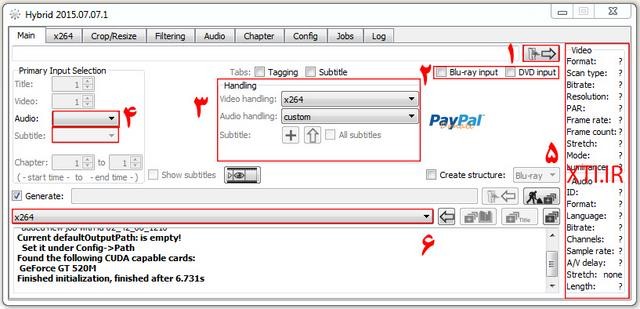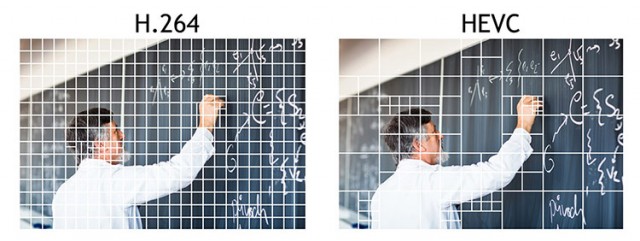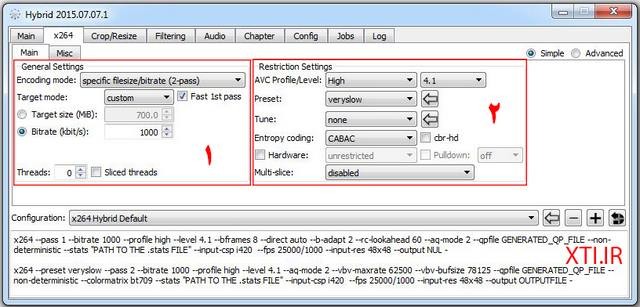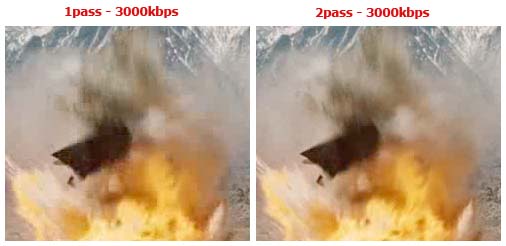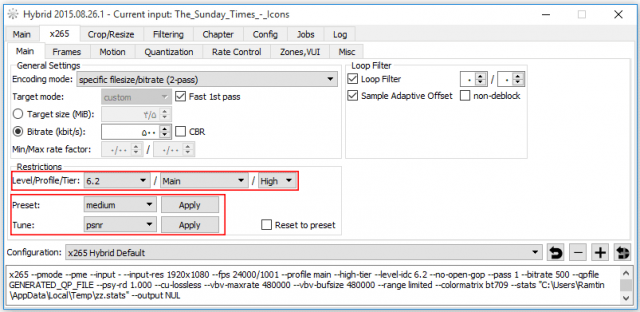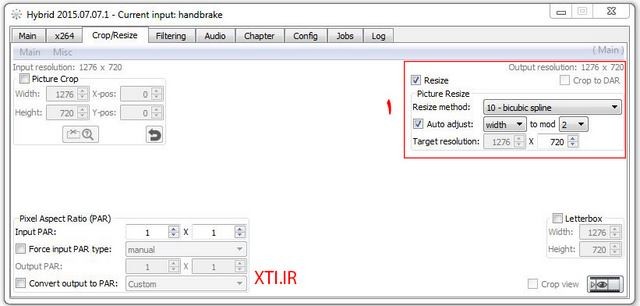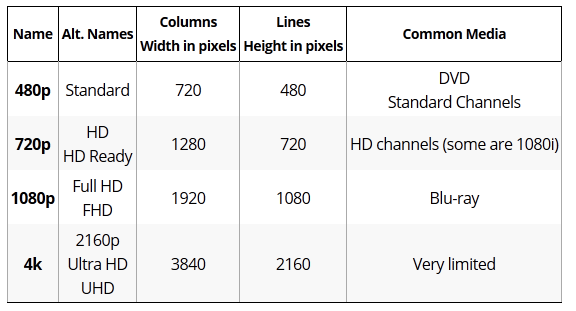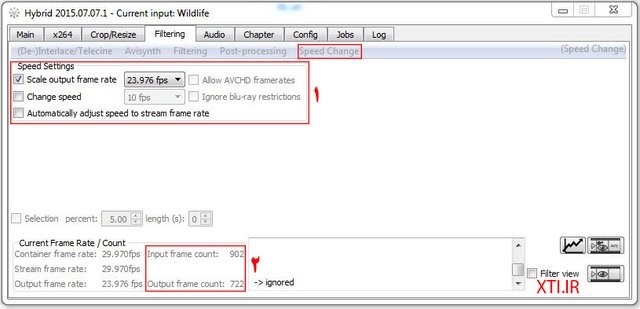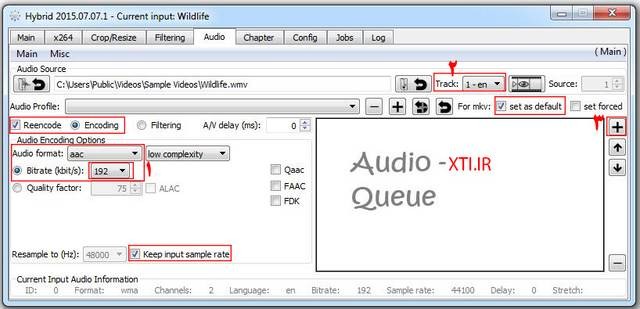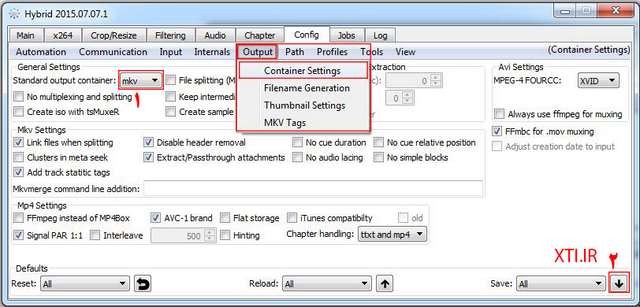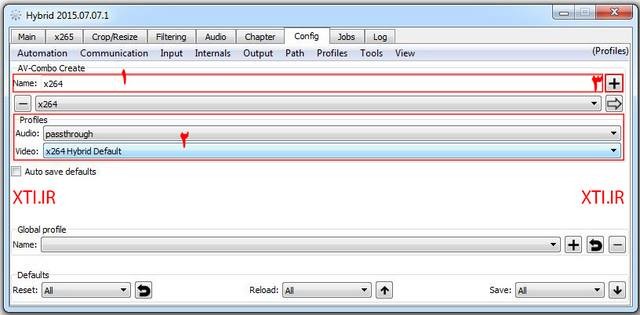دانلود نرم افزار شاد برای کامپیوتر
دانلود نرم افزار شاد برای کامپیوتر
شاد یا شبکه اجتماعی دانش آموزان نرم افزاری ارائه شده توسط وزارت آموزش و پرورش به منظور پیگیری آموزش دانش آموزان در زمان تعطیلی مدارس است . این نرم افزار در نسخه های اندروید و تحت وب ساخته شده و به زودی نسخه ویندوز این نرم افزار برای کامپیوتر ارائه خواهد شد .
با توجه به شیوع ویروس کرونا و تعطیلی مدارس ، نیاز به یک بستر برای ادامه آموزش دانش آموزان از راه دور وجود داشت . در ابتدا وزارت آموزش و پرورش با همکاری با صدا و سیما اقدام به پخش برنامه های آموزشی در تمامی مقاطع نمود . اما با توجه به حجم بالای محتوای آموزشی و نبود امکان رفع اشکال ، بسیاری از معلمان و دانش آموزان به شبکه های اجتماعی روی آوردند .
وزارت آموزش و پرورش نیز تصمیم گرفت با ارائه نرم افزار شاد ، ارتباط بهتر و یکپارچه بین معلمان و دانش آموزان را میسر سازد . این برنامه راهی ارتباطی بین معلمان و دانش آموزان است که بتوانند از طریق این پیام رسان با یکدیگر در ارتباط بوده و تاخیر به وجود آمده در روند آموزش را جبران کنند .
این نرم افزار فعلا در نسخه های اندروید و تحت وب ارائه شده است و به محض انتشار نسخه ویندوز برای کامپیوتر های شخصی لینک آن در ادامه مقاله قرار داده خواهد شد .
زمان انتشار برنامه شاد برای ویندوز
معمولا در نرم افزار های محبوب ، نسخه ویندوز برای کامپیوتر هم در اختیار کاربران قرار می گیرد تا در صورت عدم دسترسی به تلفن های هوشمند بتوان از امکانات آن برنامه استفاده نمود .وزارت آموزش و پرورش هم با توجه به محبوبیت ویندوز و امکان اینکه برخی از دانش آموزان ممکن است دسترسی به گوشی های هوشمند نداشته باشند ، تصمیم دارد نسخه ویندوز نرم افزار شاد برای کامپیوتر را منتشر کند .
هنوز تاریخ دقیقی از طرف وزارت آموزش و پرورش اعلام نشده است . با توجه به اطلاعیه وزارت آموزش و پرورش در خصوص شروع کلاسهای مجازی از ۱۵ شهریور ماه انتظار می رود که تمامی نسخه های برنامه شاد از قبیل نسخه آیفون و ویندوز تا قبل از آن ارائه خواهد شد .
در ادامه مقاله نحوه اجرای برنامه شاد بر روی کامپیوتر توضیح داده شده است .در صورتی برای نصب و فعال سازی نرم افزار شاد با استفاده از گوشی اندرویدی با خطا مواجه می شوید مطالعه مقاله زیر به شما توصیه می شود .
لینک دانلود برنامه شاد برای ویندوز
برنامه شاد یک پیام رسان منحصر به ارتباط بین معلمین و دانش آموزان می باشد و مانند هر پیام رسان دیگری نسخه های مختلفی از قبیل اندروید ، ایفون ، تحت وب و ویندوز دارد . در صورت انتشار نسخه از نرم افزار شاد برای کامپیوتر لینک دانلود آن در ادامه قرار داده خواهد شد .

به محض انتشار نرم افزار شاد برای کامپیوتر لینک دانلود آن در این قسمت قرار داده خواهد شد .
همانطوری که توضیح داده شد برنامه شاد برای کامپیوتر منتشر نشده است به همین دلیل می توانید با استفاده از نرم افزار های اجرا کننده فایل APK بر روی کامپیوتر استفاده نموده و بر نامه شاد را با استفاده از آن اجرا نمایید . برای این کار می توانید با استفاده از لینک زیر فایل اندرودی برنامه شاد را دانلود و سپس توضیحات نحوه اجرای آن بر روی کامپیوتر را در قسمت بعدی مطالعه نمایید .

راهنمای نصب برنامه شاد بر روی کامپیوتر
همانطوری که اشاره شد برنامه شاد برای کامپیوتر ارائه نشده است به همین دلیل می توانید با نصب برنامه های اجرا کننده فایل APK روی کامپیوتر برنامه شاد اندرویدی را اجرا نمایید . برای اینکار لازم است مراحل زیر را انجام دهید .
 ابتدا یک برنامه جانبی با عنوان شبیه ساز اندروید را دانلود و نصب نمایید . در ادامه لینک یکی از بهترین نرم افزار های شبیه ساز اندروید یعنی برنامه Nox Player برای دانلود قرار داده شده است .
ابتدا یک برنامه جانبی با عنوان شبیه ساز اندروید را دانلود و نصب نمایید . در ادامه لینک یکی از بهترین نرم افزار های شبیه ساز اندروید یعنی برنامه Nox Player برای دانلود قرار داده شده است .
 لینک دانلود مستقیم برنامه شبیه ساز اندروید
لینک دانلود مستقیم برنامه شبیه ساز اندروید
 پس از نصب برنامه شبیه ساز اندروید بر روی ویندوز حال باید فایل اندرویدی نرم افزار شاد را دانلود کنید . برای دانلود این نرم افزار می توانید از لینک مقاله بالا استفاده نمایید و یا لینک مستقیم دانلود در ادامه قرار داده شده است .
پس از نصب برنامه شبیه ساز اندروید بر روی ویندوز حال باید فایل اندرویدی نرم افزار شاد را دانلود کنید . برای دانلود این نرم افزار می توانید از لینک مقاله بالا استفاده نمایید و یا لینک مستقیم دانلود در ادامه قرار داده شده است .
 لینک مستقیم دانلود نرم افزار شاد
لینک مستقیم دانلود نرم افزار شاد
 ابتدا نرم افزار شبیه ساز را اجرا و سپس در قسمت open file نسخه اندرویدی برنامه شاد را اجرا کنید . با اجرای دقیق مراحل زیر برنامه شاد برای کامپیوتر اجرا می شود .
ابتدا نرم افزار شبیه ساز را اجرا و سپس در قسمت open file نسخه اندرویدی برنامه شاد را اجرا کنید . با اجرای دقیق مراحل زیر برنامه شاد برای کامپیوتر اجرا می شود .

سوالات متداول
۱- ✔️ نسخه ویندوز برنامه شاد چه زمانی ارائه می شود ؟
✔️ هنوز زمان دقیق ارائه این برنامه برای کامپیوتر مشخص نشده ولی به محض انتشار آن داخل متن مقاله اطلاع رسانی می شود .
۲- ✔️ آیا نسخه ویندوز برنامه شاد با نسخه تحت وب آن متفاوت است ؟
✔️ بله . همانطوری که در متن مقاله توضیح داده شده است نسخه تحت وب قابلیت نصب بر روی کامپیوتر ها را ندارد و با مرورگر هر دستگاهی قابل استفاده است .
۳- ✔️ نحوه فعال سازی و عضویت در برنامه شاد برای کامپیوتر به چه صورت است ؟
✔️ فعال سازی برنامه شاد برای کامپیوتر تفاوتی با نسخه های دیگر این پیام رسان ندارد که مراحل کامل فعال سازی آن داخل متن مقاله شرح داده شده است .